Dokumentation
Fernzugriff
Standardmäßig ist der Zugriff im lokalen Netzwerk ohne Benutzername/Kennwort möglich. Externe Zugriff (z.B. über Symcon Connect) sind vollständig deaktiviert. Um den Zugriff von extern zu erlauben oder im lokalen Netzwerk per Kennwort zu schützen, kann der Fernzugriff aktiviert werden. Dabei sollte ein sicheres Kennwort (mindestens acht Zeichen mit Sonderzeichen) vergeben werden. Sobald der Fernzugriff aktiviert wurde, kann über die Verwaltungskonsole durch die Eingabe von Benutzernamen (Lizenz-Benutzername) und dem vorher gesetzten Kennwort auf das System zugegriffen werden.

Der hier verwendete Lizenzbenutzername ist nicht identisch mit dem Accountbenutzernamen auf der Homepage. Der hier verlangte Benutzername ist immer die Lizenz-E-Mail-Adresse.

Bei zu vielen fehlerhaften Passworteingaben wird das Prüfen von Kennwörtern erst verlangsamt und später vollkommen deaktiviert.
Um von einem anderen Rechner per Fernzugriff auf IP-Symcon zuzugreifen wird die Verwaltungskonsole benötigt. Sobald die Verwaltungskonsole gestartet wurde, erscheint der Verbindungsassistent der automatisch alle IP-Symcon Server im eigenen Netzwerk findet. Nach der Serverauswahl muss der Benutzername und das Kennwort eingetragen werden, um eine Verbindung aufzubauen.

Für einen Zugriff von außerhalb des eigenen Netzwerkes kann bei aktiver Subskription das Connect Control genutzt werden. Alternativ kann dies bei ausreichenden Netzwerkkenntnissen über die Konfiguration einer Port-Weiterleitung im Router verwirklicht werden.
Fernzugriff aktivieren/deaktivieren
Um den Fernzugriff zu aktivieren muss ein Passwort vergeben sein. Soll der Fernzugriff wieder deaktiviert werden, muss das Fernzugriffpasswort einfach "leer" gelassen und gespeichert werden.
SymOS (SymBox)
Windows (Desktop/Server)
MacOS
Linux (Ubuntu)
Raspberry Pi
Docker
QNAP
Synology

Ab Version 4.4 kann auch innerhalb einer Demo-Lizenz der Fernzugriff aktiviert werden. Bei einem Zugriff in der Demo-Version via IPSStudio oder Mediola muss der Benutzername leer gelassen und nur das Passwort eingetragen werden.
SymOS
Über die Weboberfläche kann via "Einstellungen -> Fernzugriff" ein Passwort eingerichtet werden.

Windows
Über die Tray-Anwendung kann via "Rechtsklick -> Information" der Dialog aufgerufen werden, bei dem unten der Punkt Fernzugriff anklickbar ist. Dort kann das Passwort gesetzt werden.
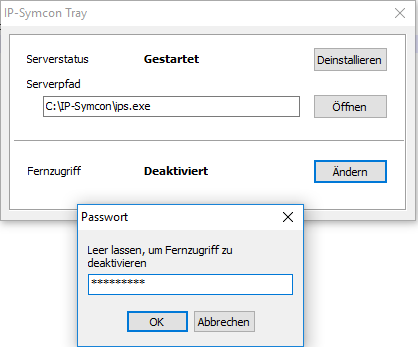
MacOS
Über die Tray-Anwendung kann via "Klick -> Information" der Dialog aufgerufen werden, bei dem unten der Punkt Fernzugriff anklickbar ist. Dort kann das Passwort gesetzt werden.

Linux
Die Lizenz muss in der Verwaltungskonsole korrekt eingerichtet sein. Im Anschluss muss folgender Befehl ausgeführt werden:
sudo nano /root/.symcon
Es sollten mehrere Einträge vorhanden sein. In eine neue Zeile muss folgendes eingefügt werden. (Keine Leerzeilen lassen!)
Password=c3ltY29u
Danach Speichern und Beenden. Der Dienst muss neugestartet werden.
Das Kennwort c3ltY29u ist "symcon" in Base64 kodiert. Das Kennwort muss Base64 kodiert werden. Dazu kann dieses Tool genutzt werden: base64encode.org
Raspberry Pi
Die Lizenz muss in der Verwaltungskonsole korrekt eingerichtet sein. Im Anschluss muss folgender Befehl ausgeführt werden:
sudo nano /root/.symcon
Es sollten mehrere Einträge vorhanden sein. In eine neue Zeile muss folgendes eingefügt werden. (Keine Leerzeilen lassen!)
Password=c3ltY29u
Danach Speichern und Beenden. Der Dienst muss neugestartet werden.
Das Kennwort c3ltY29u ist "symcon" in Base64 kodiert. Das Kennwort muss Base64 kodiert werden. Dazu kann dieses Tool genutzt werden: base64encode.org
Docker
Die Lizenz muss in der Verwaltungskonsole korrekt eingerichtet sein. Im Anschluss muss folgender Befehl ausgeführt werden:
sudo nano /opt/symcon/.symcon

Der Pfad bezieht sich auf den in der Installation von IP-Symcon angegeben Pfad. Dieser kann abweichen.
Es sollten mehrere Einträge vorhanden sein. In eine neue Zeile muss folgendes eingefügt werden. (Keine Leerzeilen lassen!)
Password=c3ltY29u
Danach Speichern und Beenden. Der Dienst muss neugestartet werden.
Das Kennwort c3ltY29u ist "symcon" in Base64 kodiert. Das Kennwort muss Base64 kodiert werden. Dazu kann dieses Tool genutzt werden: base64encode.org
QNAP
Die Lizenz muss in der Verwaltungskonsole korrekt eingerichtet sein. Im Anschluss muss mit einem Editor die .symcon Datei angepasst werden. Diese befindet sich in dem bei der Installation verknüpften Root-Volume.
/Symcon/MeinIPSymcon/.symcon

Der Pfad bezieht sich auf den in der Installation von IP-Symcon angegeben Pfad. Dieser kann abweichen.
Es sollten mehrere Einträge vorhanden sein. In eine neue Zeile muss folgendes eingefügt werden. (Keine Leerzeilen lassen!)
Password=c3ltY29u
Danach Speichern und Beenden. Der Dienst muss neugestartet werden.
Das Kennwort c3ltY29u ist "symcon" in Base64 kodiert. Das Kennwort muss Base64 kodiert werden. Dazu kann dieses Tool genutzt werden: base64encode.org
Synology
Die Lizenz muss in der Verwaltungskonsole korrekt eingerichtet sein. Im Anschluss muss mit einem Editor die .symcon Datei angepasst werden. Diese befindet sich in dem bei der Installation verknüpften Root-Volume.
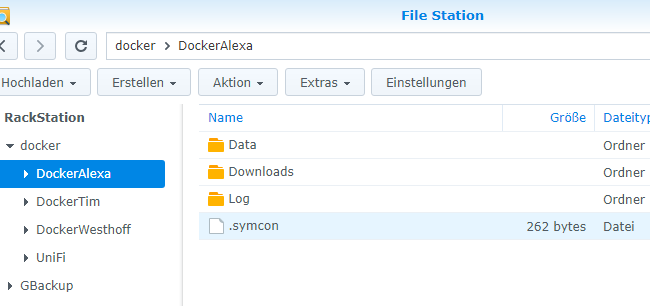

Der Pfad bezieht sich auf den in der Installation von IP-Symcon angegeben Pfad. Dieser kann abweichen.
Es sollten mehrere Einträge vorhanden sein. In eine neue Zeile muss folgendes eingefügt werden. (Keine Leerzeilen lassen!)
Password=c3ltY29u

Danach Speichern und Beenden. Der Dienst muss neugestartet werden.
Das Kennwort c3ltY29u ist "symcon" in Base64 kodiert. Das Kennwort muss Base64 kodiert werden. Dazu kann dieses Tool genutzt werden: base64encode.org