Dokumentation
Visual Studio Code
Für VisualStudioCode gibt es einige nützliche Extensions für die Modulentwicklung.
Extension für IP-Symcon installieren
In dieser Extension ist eine Funktionsliste erstellt worden, um diese im Quellcode anzuzeigen.
Marketplace
Diesen Link zum Marketplace aufrufen und auf "Install" klicken.
Extensionbrowser in VSC
- "Extensions" aufrufen
- Nach "Symcon" suchen
- Die "Extension for IP-Symcon" auswählen und durch klick auf "Install" installieren
- Im Extensionsbereich sollte nun unter "Installed" -> "Extension for IP-Symcon" erscheinen
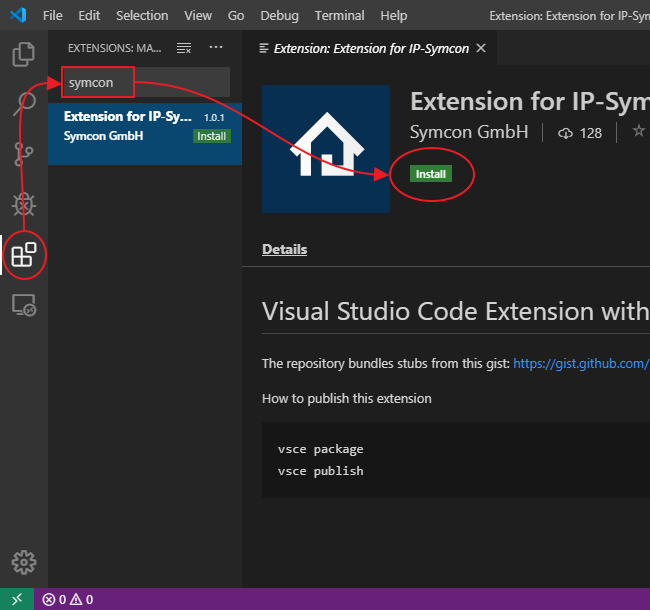
PHP herunterladen
Für die Extensions "CS Fixer" und "PHPUnit" wird PHP gebraucht.
Hier ist ein Link zum Download von PHP. PHP 8 oder höher wird empfohlen.
- Mit einem Klick auf das Zahnrad (Manage) "Settings" aufrufen.
- Hier unter dem Punkt "Extensions" den Punkt "PHP" auswählen.
- Dort gibt es den Punkt "PHP > Validate: Executable Path" bei dem die "settings.json" aufgerufen werden kann.
- Hinter "php.validate.executablePath" wird nun der Pfad zur php.exe angegeben.
Die "\" müssen mit einem zweiten "\" maskiert werden.
"php.validate.executablePath": "Path\\To\\php.exe"
CS Fixer installieren
Benötigt werden:
- Die PHAR-Datei, welche unter diesem Link heruntergeladen werden kann. Die Version 3 wird mit PHP 8 Unterstützt.
- Ein .style-Ordner. Empfohlen wird dieses Repository als Submodul im eigenen Repository einzubinden
- Die Extension um cs-fixer in Visual Studio Code zu nutzen, welche im Marketplace heruntergeladen oder nachfolgend direkt in Visual Studio Code eingebunden werden kann
Extensionbrowser in VSC
- "Extensions" aufrufen
- Nach "php cs fixer" suchen
- Den "php cs fixer" von junstyle auswählen und durch klick auf "Install" installieren
- Im Extensionsbereich sollte nun unter "Installed" -> "php cs fixer" erscheinen
CS Fixer konfigurieren
- Mit einem Klick auf das Zahnrad (Manage) "Settings" aufrufen
- Unter dem Punkt "Extensions" den Punkt "PHP CS Fixer" auswählen
- Den Punkt "Allow Risky" setzt man auf true
- Unter dem Punkt "PHP-cs-fixer: Executable Path" wird der Pfad zur "php-cs-fixer.phar" angegeben.
Alternativ können diese Einstellungen in die "settings.json" eingeben werden.
"php-cs-fixer.executablePath": "Path\\To\\php-cs-fixer-v3.phar", "php-cs-fixer.allowRisky": true
CS Fixer nutzen
Wenn alles korrekt eingebunden und eingerichtet ist, kann man die Extention nutzen. Entweder in dem man in der zu formatierenden Datei rechtsklickt und Format Document auswählt oder den Shortcut "Shift+Alt+F" drückt.
Soll das ganze Projekt den Stil übernehmen kann über die Comando-Zeile der folgende Befehl eingegeben werden.
php "Path\\To\\php-cs-fixer-v3.phar" fix --config=.style/.php_cs -v --allow-risky=yes
PHP Unit installieren
Benötigt werden:
- Die PHAR-Datei von PHPUnit, welche unter diesem Link heruntergeladen werden kann
- Ein Test, welcher ausgeführt werden soll
- Die Extension um PHPUnit in Visual Studio zu nutzen, welche im Marketplace heruntergeladen oder nachfolgend direkt in Visual Studio Code eingebunden werden kann
Extensionbrowser in VSC
- "Extensions" aufrufen
- Nach "PHPUnit" suchen
- Den "PHPUnit Test Explorer" auswählen und durch klick auf "Install" installieren
- Im Extensionsbereich sollte nun unter "Installed" -> "PHPUnit Test Explorer" und "Test Explorer UI" erscheinen
PHP Unit konfigurieren
- Mit einem Klick auf das Zahnrad (Manage) "Settings" aufrufen
- Unter dem Punkt "Extensions" den Punkt "PHPUnit configuration" auswählen
- Bei dem Punkt "Phpunit: Files" wird "{test,tests}/*/Test.php" eingegeben
- Unter dem Punkt "Phpunit: PHP" wird der Pfad zur PHP.exe eingegeben.
- Bei dem Punkt "Phpunit: Phpunit" wird der Pfad zur Phpunit Phar Datei angegeben
- Desweiteren sollte unter "Phpunit: Args" ["--configuration", "tests/phpunit.xml"] eingegeben werden.
Alternativ können diese Einstellungen in die "settings.json" eingeben werden.
"phpunit.phpunit": "Path\\To\\phpunit-9.5.10.phar",
"phpunit.args": [
"--configuration", "tests/phpunit.xml"
],
"phpunit.php": "Path\\To\\php.exe",
"phpunit.files": "{test,tests}/**/*Test.php",
Jetzt kann PHPUnit genutzt werden. Es können allerdings noch Fehler auftauchen. So kann der folgende Fehler auftauchen:
"PHPUnit requires the "mbstring" extension."
- Zum Ordner in dem die "php.exe" liegt navigieren
- Die Datei "php.ini" suchen in diesem Ordner suchen. Sollte diese nicht vorhanden sein nach "php.ini-development" suchen und diese umbennenen
- Die Datei "php.ini" in einem beliebigen Text-Editor öffnen
- Im Abschnitt "Dynamic Extensions" nach "mbstring" suchen
- Vor "extension=mbstring" das Semikolon entfernen
- Datei speichern
- Visual Studio Code schließen und wieder öffnen
Nun kann es zu einem weiteren Fehler kommen:
PHP Warning: PHP Startup: Unable to load dynamic library 'mbstring' (tried: C:\php\ext\mbstring (Das angegebene Modul wurde nicht gefunden.), ) C:\php\ext\php_mbstring.dll (Das angegebene Modul wurde nicht gefunden.) in Unknown on line 0
- Zum Ordner in dem die "php.exe" liegt navigieren
- Die Datei "php.ini" suchen in diesem Ordner suchen. Sollte diese nicht vorhanden sein nach "php.ini-development" suchen und diese umbennenen
- Die Datei "php.ini" in einem beliebigen Text-Editor öffnen
- Im Abschnitt "Paths and Directories" nach "extension_dir" suchen
- Vor "extension_dir = "ext"", welches unter "On windows:" steht, das Semikolon entfernen
- Datei speichern
- Visual Studio Code schließen und wieder öffnen
PHPUnit nutzen
Nun sollte über der Funktion mit dem Test zwei Schaltflächen angezeigt werden. Mit einem Klick auf Run wird der Test gestartet.
