Documentation
Variable Profiles

Variablen Profiles are still supported. However, version 8.0 introduced Variable Presentations as modern and flexible way to configure the presentation of variables. Variable Profiles can still be used via the presentation Legacy Profile.
Every variable can have a variable profile. Variable profiles are primaryly used to make variable values like True, False, or 0, 1, 2, 3, ... easier readable by adding context, e.g., adding °C to temperatures. Thus, the variable profile defines how a variable is visualized.
Choose Profile
It is possible to choose a profile with the "Edit variable" dialog by choosing "Custom profile". The dialog "Edit Variable" is accessible when creating a variable, via double click on the variable within the object tree, or via right click on the variable and choosing "Edit Object".

Some variables of added modules contain a "Default profile". It can be overwritten with a "Custom profile".
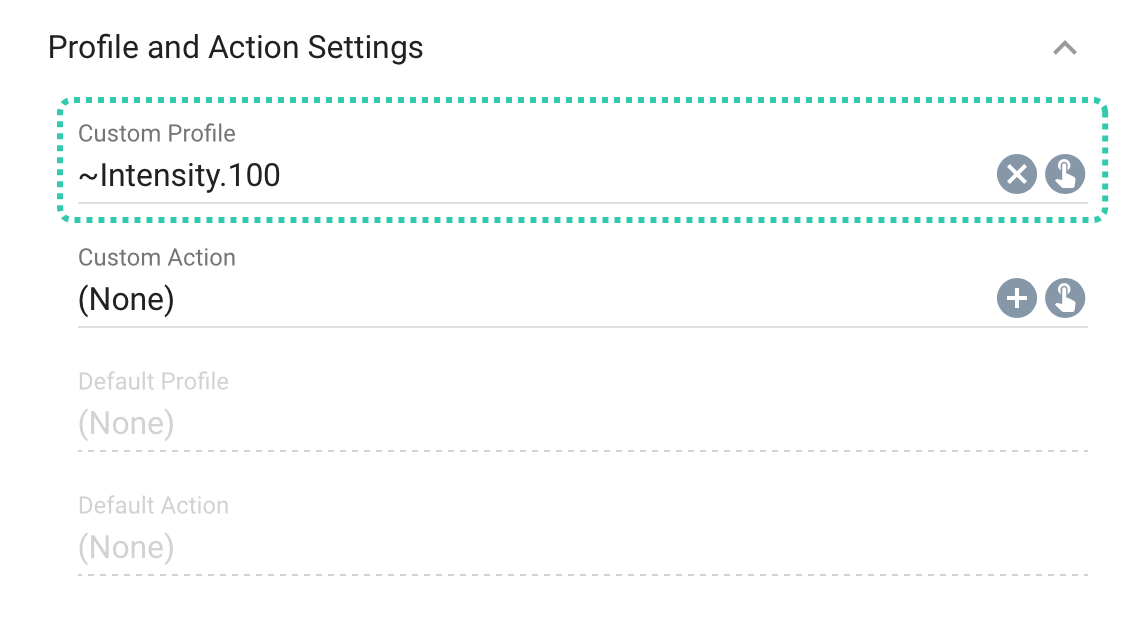
Select one of the profiles afterwards.
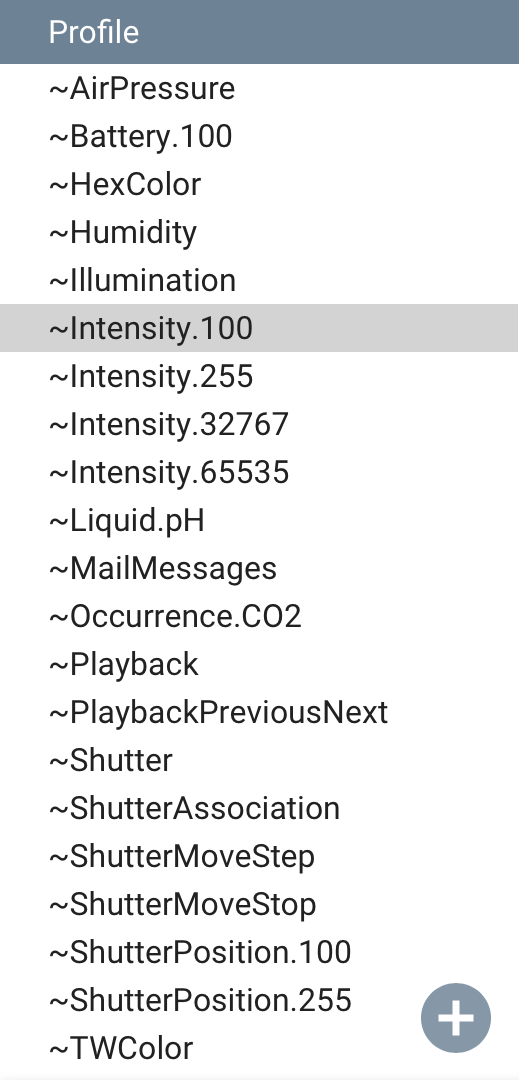
Create Profile
If no included profile suits a variable, it is possible to create individual profiles. A created profile can be used for any number of variables.
To edit a variable profile, the profile manager needs to be opened. It can be opened via the "Edit Variable" dialog via the "Finger" button at "Custom Profile" or via "+" -> "Profile Manager" at the tab list.
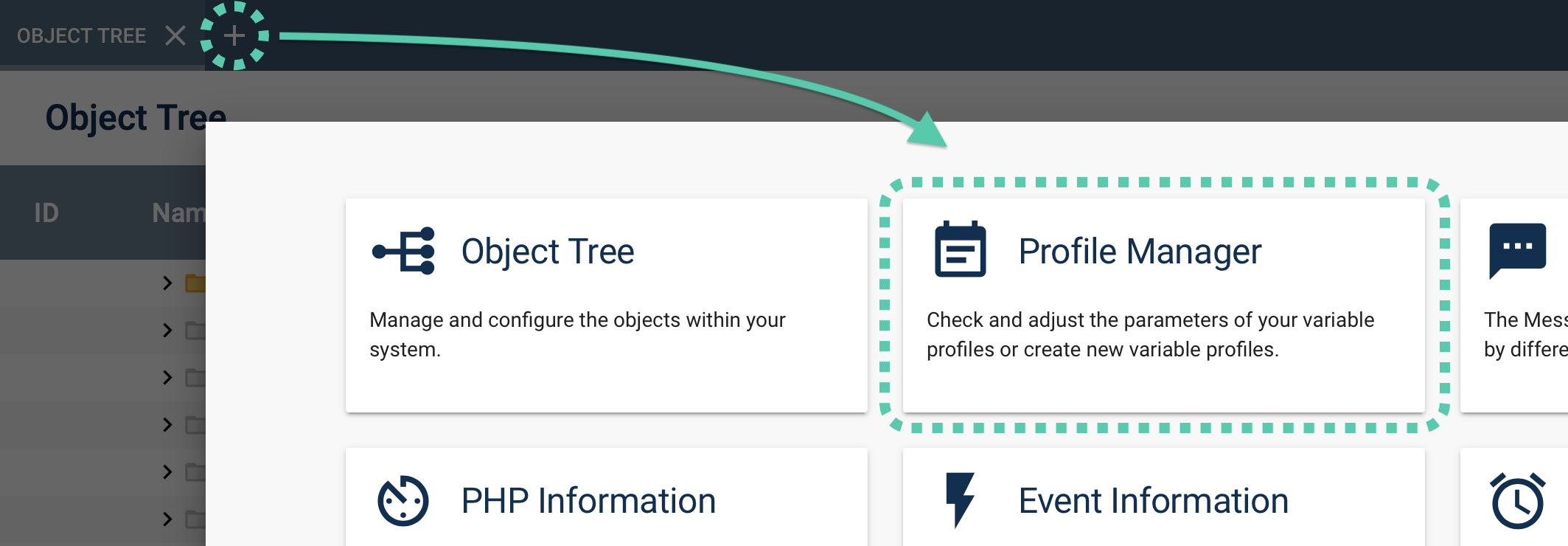
It is possible to choose a pre-defined profile, to duplicate a profile, or create a new one. A new profile is created by clicking the "+" at the bottom left. Afterwards, the profile needs to be named. After saving the profile, it will appear in the list.
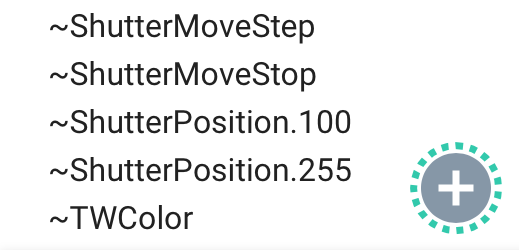
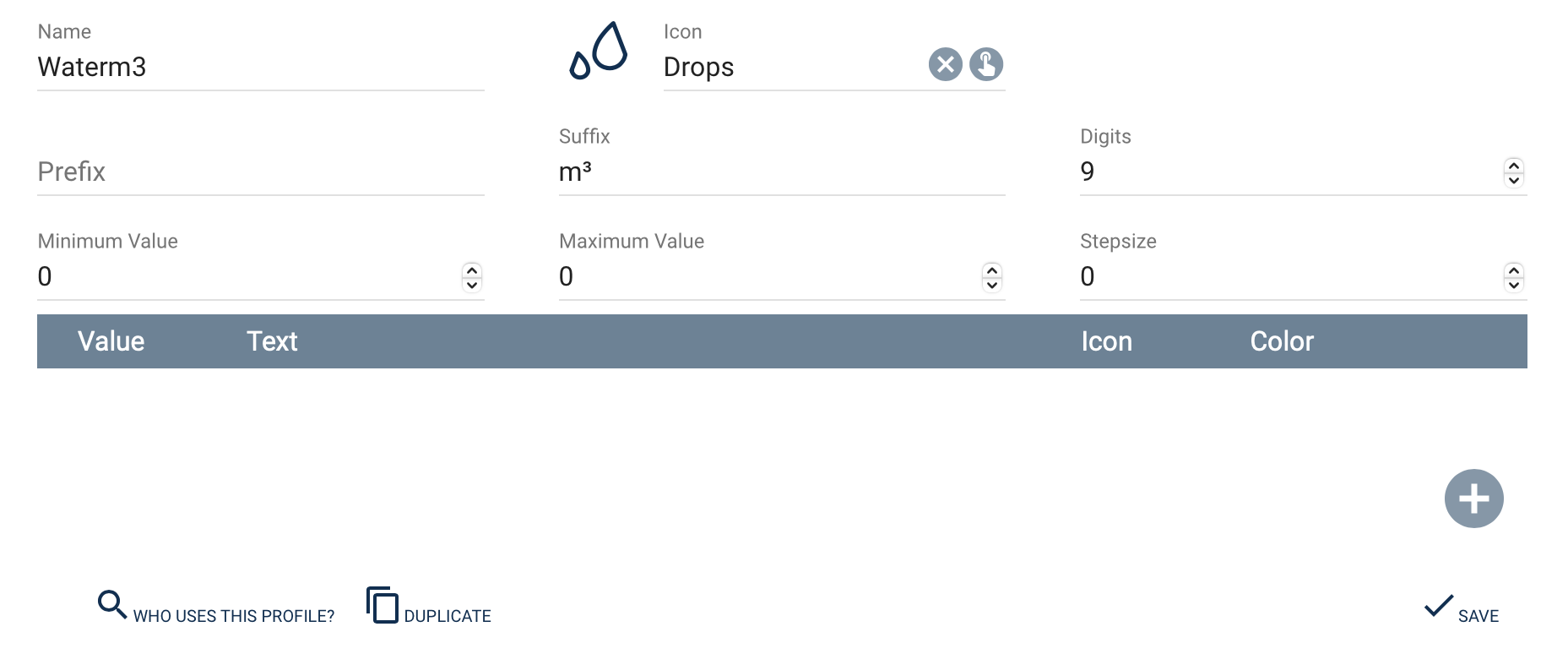

Even though the variable profiles are differentiated after type (Boolean, Integer, Float, String), a profile name needs to be unique

Examples for different visualizations of variable profiles in the WebFront are available at Object Depiction

Included profiles can be recognized by the tilde (~) in front of the profile name. These profiles are created from the system and cannot be edited. The tilde must not be used in individual profile names.
The following changes to a profile are possible:
| Parameter | Type | Description |
|---|---|---|
| Prefix | All types | String in front of the current value, e.g., a fixed description |
| Suffix | All types | String after the current value, e.g., °C; Special case: When using % the value is converted into a percentage by using Min/Max. (Value = (Value – Min) * 100 / (Max – Min)) |
| Min Value | Integer, Float | Smallest possible value of the variable for the visualization |
| Max Value | Integer, Float | Biggest possible value of the variable for the visualization |
| Step Size | Integer, Float | The step size determines the number of clickable selections within the visualization. Consider a profile with Min = 0, Max = 100. A step size of 25 would make the values 0, 25, 50, 75, 100 available. If the step size is 0 and assoziations are available, all assoziation texts are listed. In this case, the usually shown arrows for selection are not available. This field is only evaluated if an action or an action script is assigned to the visualized variable. |
| Digits | Float | Defines the number of decimal places. |
| Default Icon | All types | If no icon is available via assoziations the default icon is used. If the parameter is not set, the object Icon is used. All available icons are listed here: WebFront Icons |
| Associations | All types | Boolean: A text and an icon can be chosen for each possible value (True, False) which is shown instead of the real value. This only affects the visualization. The value of the variable remains the same. Integer/Float: 1. Like Boolean, it is possible to choose a text and an icon. In the simplest case, a text and an icon needs to be defined for each value. 2. The second possibility is to omit values and only choose a text and an icon for some values. In that case, the visualized text and icon correspond to the next lowest assoziated value. For example, if the assoziated values are 0, 50, and 100, the assoziations would refer to the following values: 0(0-49), 50(50-99), and 100(100). 3. It is possible to generate an expression that contains the current value. The placeholder %d (int) or %f (float) are used as placeholder for the current value. For example would be "LightValue%d" shown as "LightValue4". Remark: If one of the two parameters (Text / Icon) is left empty, the normal value or the default icon are used. To show an empty text, you need to use a space character. String (since version 6.0): A text and an icon can be chosen for each String value. The order of associations is based on the order of creation. Sorting is not possible. Thus, putting new associations in order requires the deletion and recreation of all following associations. |

Profiles are only used for visualization. If the current value of a variable is outside of the interval between Min and Max or is not described by the specified assoziations, it is possible that the output of the variable is wrong or is not shown at all.

The maximum number of simultaneous associations per profile is 128.
Example
When Min=0 and Max=20 is defined in the profile and the suffix % is used, but the variable value is 40, the shown visualizaion is 200%. The values for Min/Max do not limit the variables!

Depending on the variable type the used placeholder is %d or %f. The number of decimal places can be influenced by using the following format: %.2f for two decimal places.

To use a percentage symbol (%) within an assoziation text, a double percentage symbol (%%) needs to be entered.

A possibility to use the variables in a formatted way in scripts is the function GetValueFormatted .