Documentation
Remote Access
By default, access is possible in the local network without username/password. External access (for example through Symcon Connect) is completely disabled. To allow external access or password protection in the local network, remote access can be activated. A secure password (at least eight characters with special characters) should be assigned. Once remote access has been enabled, the system can be accessed through the Management Console by entering the username (license username) and password.

The license username used here is not identical to the account username on the homepage. The username requested here is always the license email address.

If too many password errors occur, password validation will be slowed down initially and completely disabled later on.
To access IP-Symcon remotely from another machine you will need the Management Console. As soon as the Management Console is launched, the Connection Wizard will be displayed, which automatically finds all IP-Symcon servers in their local networks. After selecting the server, the user name and password must be entered in order to establish a connection.

For access from outside the local network the Connect Control can be used with an active subscription. Alternatively, if sufficient network knowledge is available, this can be achieved by configuring a port forwarding in the router.
Activating / deactivating remote access
In order to activate remote access, a password must be assigned. If remote access is deactivated again, the remote access password must simply be left "empty" and saved.
SymOS (SymBox)
Windows (desktop / server)
MacOS
Linux (Ubuntu)
Raspberry Pi
Docker
QNAP
Synology

Since version 4.4, remote access can also be activated within a demo license. When accessing the demo version via IPSStudio or Mediola, the user name must be left blank and only the password entered.
SymOS
Via the web interface, a password can be set via "Settings -> Remote Access".
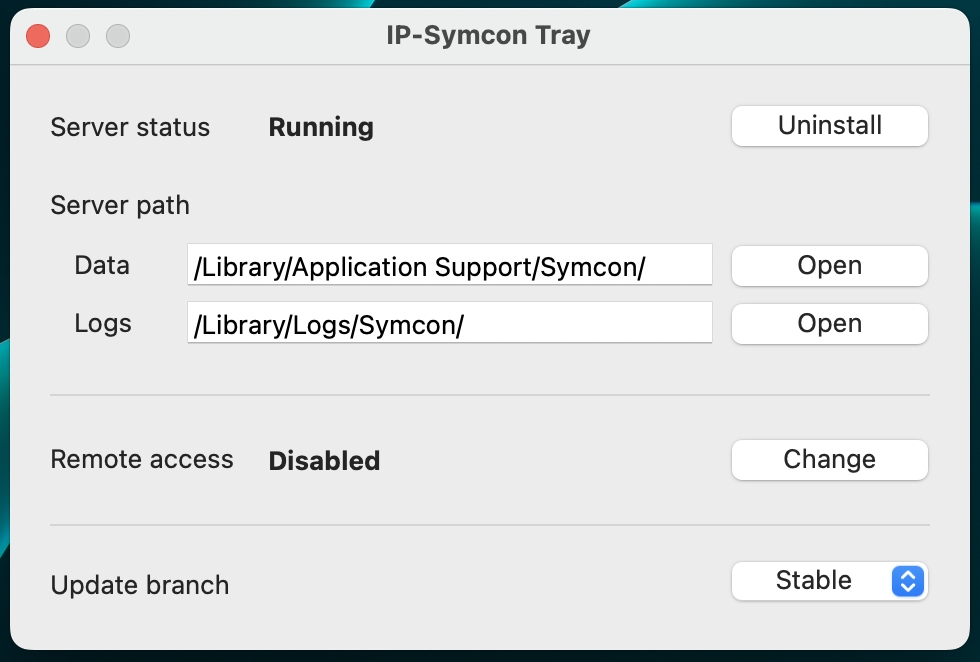
Windows
Through the tray application a dialog can be opened via "Right-Click -> Information". At the bottom of the dialog, an item "Remote Access" can be found. There, the password can be set.
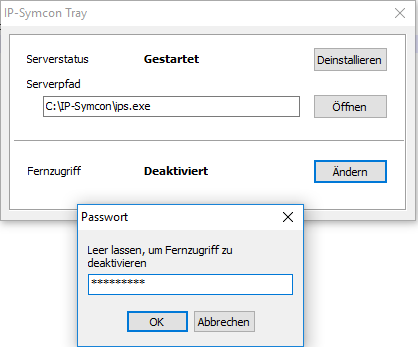
MacOS
Through the tray application a dialog can be opened via "Click -> Information". At the bottom of the dialog, an item "Remote Access" can be found. There, the password can be set.
Linux
The license must be set up correctly in the Management Console. The following command must then be executed:
sudo nano /root/.symcon
There should be several entries. The following must be inserted in a new line. (Do not leave empty lines!)
Password=c3ltY29u
Then save and exit. The Service must be restarted.
The password c3ltY29u is "symcon" encoded in Base64. The password must be Base64 encoded. This tool can be used for this purpose: base64encode.org
Raspberry Pi
The license must be set up correctly in the Management Console. The following command must then be executed:
sudo nano /root/.symcon
There should be several entries. The following must be inserted in a new line. (Do not leave empty lines!)
Password=c3ltY29u
Then save and exit. The service must be restarted.
The password c3ltY29u is "symcon" encoded in Base64. The password must be Base64 encoded. This tool can be used for this purpose: base64encode.org
Docker
The license must be configured in the Management Console. Afterwards, the following command must be executed:
sudo nano /opt/symcon/.symcon

The path is based on the one defined during the Installation of IP-Symcon. It can vary.
There should be several entries. The following must be inserted in a new line. (Do not leave empty lines!)
Password=c3ltY29u
Then save and exit. The service must be restarted.
The password c3ltY29u is "symcon" encoded in Base64. The password must be Base64 encoded. This tool can be used for this purpose: base64encode.org
QNAP
The license must be configured in the Management Console. Afterwards, an editor must be used to update the .symcon file. It can be found in the Root volume selecting during installation.
/Symcon/MeinIPSymcon/.symcon

The path is based on the one defined during the Installation of IP-Symcon. It can vary.
There should be several entries. The following must be inserted in a new line. (Do not leave empty lines!)
Password=c3ltY29u
Then save and exit. The service must be restarted.
The password c3ltY29u is "symcon" encoded in Base64. The password must be Base64 encoded. This tool can be used for this purpose: base64encode.org
Synology
The license must be configured in the Management Console. Afterwards, an editor must be used to update the .symcon file. It can be found in the Root volume selecting during installation.
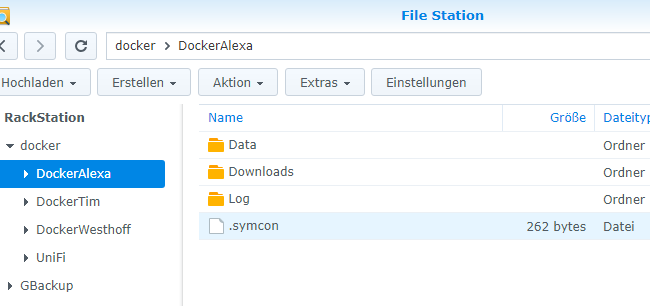

The path is based on the one defined during the Installation of IP-Symcon. It can vary.
There should be several entries. The following must be inserted in a new line. (Do not leave empty lines!)
Password=c3ltY29u
Then save and exit. The service must be restarted.
The password c3ltY29u is "symcon" encoded in Base64. The password must be Base64 encoded. This tool can be used for this purpose: base64encode.org