Dokumentation
Energie Dashboard
Benötigt: IP-Symcon >= 8.1
Das Energie Dashboard dient als Übersicht über mehrere Zähler mit mehreren Diagrammen.

Momentan ist das Energie-Dashboard noch in der Entwicklung und daher nur auf Anfrage per Mail zu enthalten.

Nachfolgend werden die Enterprise-Features erklärt. Die Features für alle Nutzer sind noch in der Entwicklung.
Erwerb des Energie-Dashboards
Die Enterprise-Version des Energie-Dashboard kann als Zusatz für Symcon per Mail erworben werden.
Einrichtung des Energie-Dashboards
Um das Energie-Dashboard zu nutzen, muss dieses zuerst eingerichtet werden. Hierfür wird in der Konsole die Instanz einer "Kachel-Visualisierung" aufgerufen. Hier sollte sichergestellt werden, dass im Abschnitt "Appbar" die Checkbox mit dem Label "Energie-Dashboard anzeigen" aktiviert ist. Damit wird in der Visualisierung der Blitz und somit der Zugang angezeigt.
Im Abschnitt "Energie-Dashboard" können nun die Typen und Areale definiert werden.
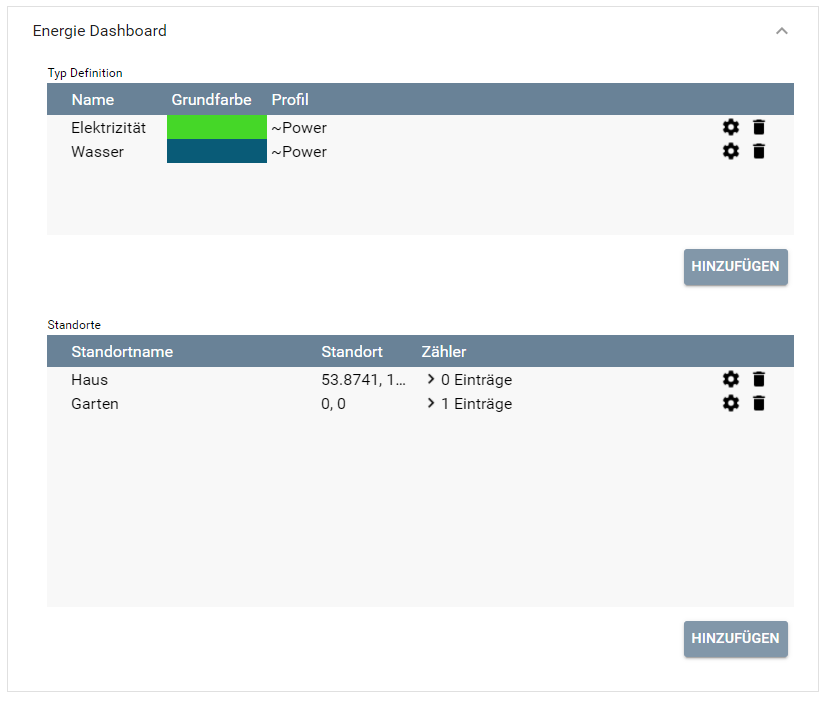
Definition der Typen
Initial sind die Typen Elektrizität, Wasser und Gas definiert.
| Name | Art | Beschreibung |
|---|---|---|
| Name | Freitext | Der Name des Typs, welcher durch den Nutzer frei angegeben werden kann. |
| Grundfarbe | Farbauswahl | Auswahl einer Grundfarbe für die Diagramme. Alle Areale des gleichen Typs werden in einer Variation der Farbe in den Diagrammen dargestellt. |
| Profil | Profilauswahl | Auswahl eines Profils. Hiermit können die Werte der Diagramme mit Suffix/Prefix formatiert werden. |
Konfiguration der Areale
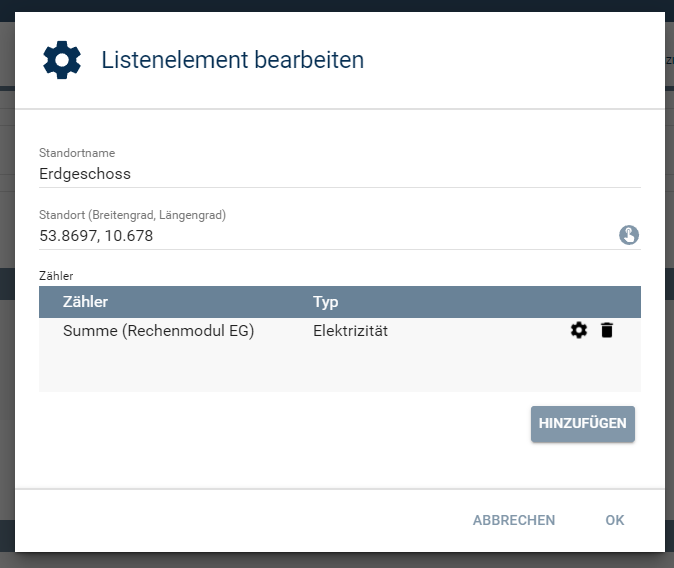
Die Areale werden als Baum aufgebaut. Mit einem Klick auf Hinzufügen wird ein Areal auf der obersten Ebene erstellt.
Mit einem Klick auf einen Areal und dann einen Klick auf Hinzufügen wird ein Areal unterhalb des ausgewählten Areals erstellt.
Jeder Areal hat folgende Konfigurationen:
| Name | Art | Beschreibung |
|---|---|---|
| Arealname | Freitext | Frei vergebbarer Name für das Areal. Dieser wird später im Energie-Dashboard angezeigt. |
| Standort | Koordinaten Auswahl | Optionale Auswahl der Koordinaten des Areals. |
| Zähler | Liste | Konfiguration der relevanten Zähler |
Konfiguration der Zähler
Die Zähler können optional hinzugefügt werden.
| Name | Art | Beschreibung |
|---|---|---|
| Zähler | Variablenauswahl | Auswahl der Zählervariable, welche die aggregierten Werte für diesen Areal zur Verfügung stellt. |
| Typ | Typenauswahl | Der Typ des Zählers basierend auf den vorher definierten Typen |
Nutzung des Energie-Dashboards
Wurde das Energie-Dashboard aktiviert, so erscheint in der Appbar der Visualisierung ein Blitz-Symbol. Durch einen Klick darauf wir das Energie-Dashboard geöffnet.
Das Energie-Dashboard
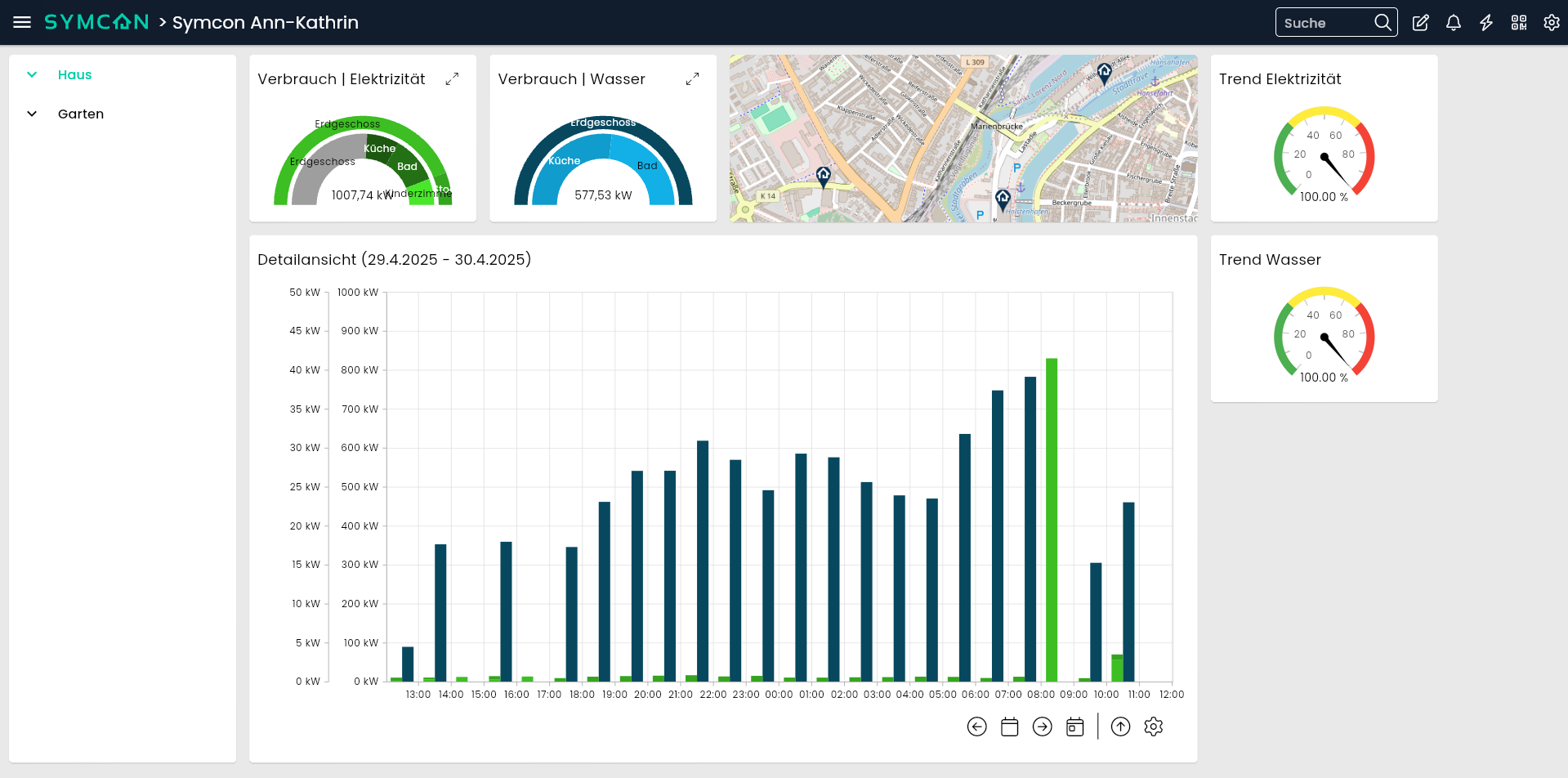
Baum
Der Baum spiegelt die Konfiguration der Areale durch Namen wieder.
Initial ist das erste Areal ausgewählt. Ist neben dem Areal ein Pfeil, so kann das Areal ausgeklappt werden, wodurch man auf untergeordnete Areale zugreifen kann.
Mit einem Klick auf die verschiedenen Areale werden die Werte der Diagramme sowie der Karte aktualisiert.
Diagramme
Beim Aufrufen des Energie-Dashboards wird der aktuelle Tag als Zeitraum und die Zeitspanne Stunde ausgewählt.
Detailansicht
In der Detailansicht wird der ausgewählte Zeitraum angezeigt.
Verbrauchsdiagramm
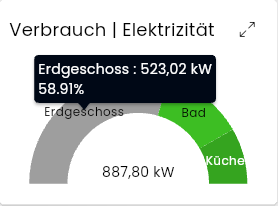
Im Verbrauchsdiagramm wird der ausgewählte Zeitraum mit der Zeitspanne vom Tag angezeigt. Der äußere Donut zeigt den ausgewählten Zähler, wenn nötigt, an, dazu die direkt untergeordneten Zähler. Der innere Donut wird angezeigt, wenn unterhalb des ausgewählten Areales noch eine Ebene vorhanden ist.
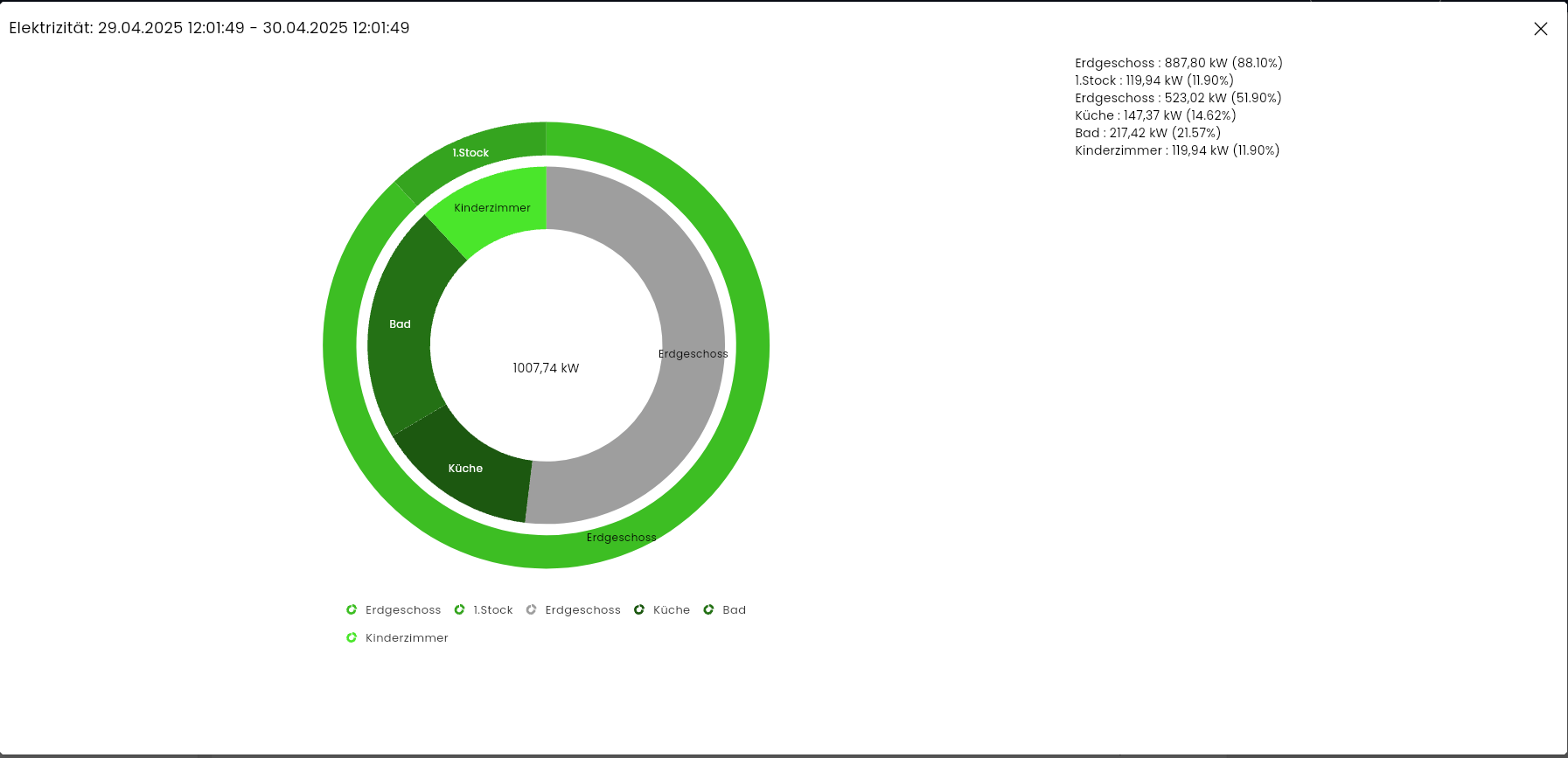
Mit einem Klick auf den maximieren Button wird der Doughnut vergrößert und eine detaillierte Auflistung der Einträge angezeigt.
Bedingte Anzeige der Zähler
Bei der Detailansicht, wie auch dem Doughnut-Diagramm werden Zähler bedingt angezeigt.
- Hat das ausgewählte Areal einen Zähler und keine Areale unter sich, so wird dieser angezeigt.
- Hat das ausgewählte Areal keinen Zähler und keine Areale unter sich, so wird dieser nicht angezeigt.
- Hat das ausgewählte Areal Areale unter sich, so werden die unterhalbliegenden Arealzähler angezeigt.
- Falls der Areal einen Zähler hat und dessen Summe nicht zu den untergeordneten Arealzählern passt, so wird zusätzlich zu den untergeordneten Arealzählern die Differenz in grau angezeigt.
Trend-Diagramm
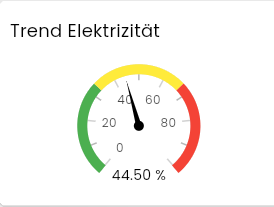
Im Trend-Diagramm wird der prozentuale Zusammenhang zwischen dem obersten Areal und dem ausgewählten Areal dargestellt.
Karte
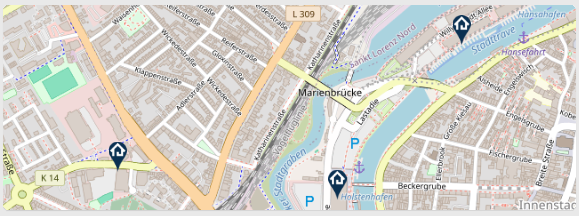
Die Karte listet die konfigurierten Koordinaten auf. Sind keine Koordinaten beim ausgewählten Areal konfiguriert, so werden die untergeordneten Areale nach Koordinaten durchsucht. Somit können auch mehrere Markierungen auf der Karte sein. Wird kein Areal gefunden wird ein Text anstatt der Karte angezeigt. Für die Karte wird OpenStreetMap genutzt.